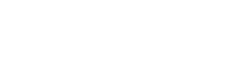L’argomento potrebbe non interessare i più esperti, ma ci sono davvero tantissimi utenti PC e fruitori di servizi internet che ancora non sanno come visualizzare un sito tramite modifica file hosts, ecco perché ho deciso di realizzare questa guida. Questa modifica è necessaria e l’ho utilizzata molte volte quando si tratta di operare sulla creazione di nuove versioni di siti o migrazioni SEO, specialmente se già online.
Indice
Come visualizzare un sito tramite modifica file hosts
La serie di passaggi che mi appresto a mostrati possono tornare utili se hai la necessità di trasferire un sito da un host all’altro, giacché questa procedura consente di visualizzare le modifiche effettuate, controllare che tutto funzioni per il meglio e risolvere le varie problematiche che possono presentarsi, ancora prima di rendere pubblico il tutto.
Gran parte degli utenti che hanno già dimestichezza con l’argomento host e provider, sanno che per poter visualizzare un sito, il suo dominio deve avere un DNS associato a un indirizzo IP. Se il dominio però non esiste, oppure, a causa del trasferimento su altro server, non hai ancora aggiornato i DNS, come si fa a visualizzare il sito senza attenderne l’aggiornamento?
Dove trovare file host su Windows
Ogni PC dispone di un DNS resolver e un file all’interno del quale è indicato l’indirizzo IP, così da poterlo associare al dominio. Il file si chiama semplicemente hosts, ma in base al sistema utilizzato è possibile che sia posizionato in percorsi diversi:
- per quanto riguarda Windows, il percorso è C:\Windows\System32\drivers\etc\hosts;
- mentre su MacOS il percorso predefinito è /etc/hosts.
In questa guida ti mostro come fare per visualizzare il sito tramite modifica file hosts, anche se questo non è ancora stato registrato. La procedura è analoga a quella per la visualizzazione di un sito, senza che si attenda necessariamente l’aggiornamento dei DNS e prevede la modifica dell’indirizzo IP all’interno del file hosts, con quello nuovo.
Prima di procedere alla spiegazione della procedura, va fatta una premessa importante: il sito che vogliamo visualizzare deve essere presente su un server e deve rispondere quando si cerca di pingarlo. Se un sito invece non è visualizzabile su internet, ma riesce a rispondere al ping, allora è possibile procedere con la seguente procedura.
Modificare file hosts su Windows
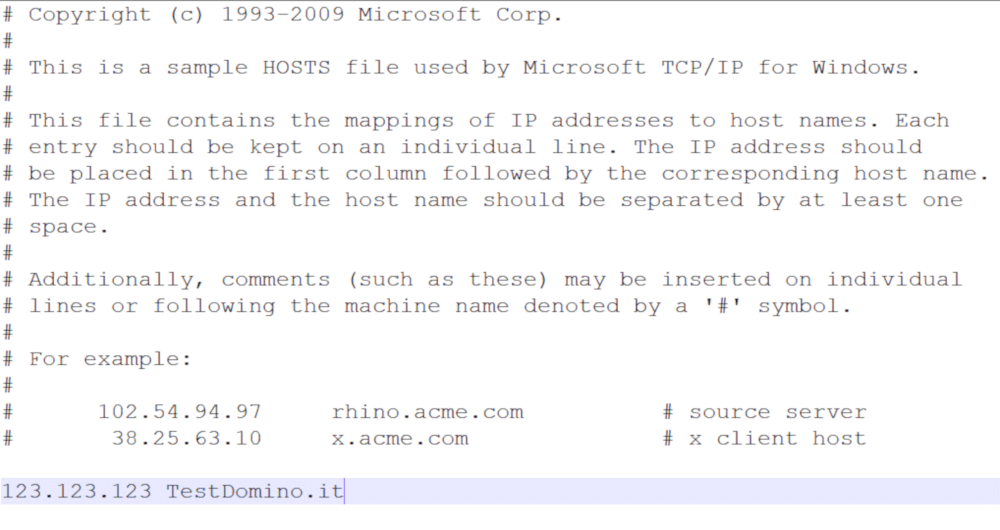
Vai su Start -> Esegui e digita c:\Windows\System32\drivers\etc, quindi clicca OK.
Dovrebbe aprirsi il File Manager di Windows nel percorso che hai inserito, dove dovresti visualizzare il file hosts. Altrimenti, puoi manualmente sfogliare tra le cartelle indicate, fino a raggiungere la destinazione e il file.
Usa il blocco note per aprire il file hosts e inserisci il nuovo IP seguito dal nome del dominio.
Ipotizzando che il nuovo IP sia 123.123.123 e il nome dominio sia TestDominio.it, nel file hosts scrivi:
- 123.123.123 TestDomino.it in fondo al file, quindi salva ed esci.
Adesso apri il prompt dei comandi e digita:
- ping TestDominio.it
A questo punto dovrebbe iniziare il ping tra il tuo PC e il sito. Se testdomino.it risponde, basta aprire una pagina web su TestDominio.it per poterlo visualizzare sotto forma di pagina Plesk.
Modificare file hosts su MacOS
Vai su Applicazioni -> Utility e apri il terminale, all’interno del quale devi digitare il comando:
- sudo vi /etc/hosts
Questo farà aprire l’editor di testo con il quale sarà possibile modificare il file hosts. Qualora tu abbia impostato una password di sistema, ti verrà richiesta in questo passaggio.
Anche in questo caso tieni presente l’esempio fatto prima con IP 123.123.123 e dominio TestDominio.it. Vai alla fine del file e inserisci 123.123.123. TestDominio.it, salva il file premendo la combinazione di tasti W+INVIO ed esci con la combinazione Q+INVIO.
Terminato questo passaggio, verifica che il sito risponda effettuando un’operazione di ping, digitando il comando:
- ping TestDominio.it
Se anche in questo caso l’indirizzo 123.123.123 risponde al ping, allora puoi aprire una pagina web e visualizzare il sito sul tuo browser.
Conclusioni
Grazie a questa semplice procedura ti sarà possibile visualizzare in anteprima tutte le modifiche apportate al tuo sito e verificare che sia tutto come lo desideri. E’ il metodo migliore che utilizzo da anni per creare nuovi siti con il mio team di sviluppo o fare il restyling/migrazioni SEO di siti già online.